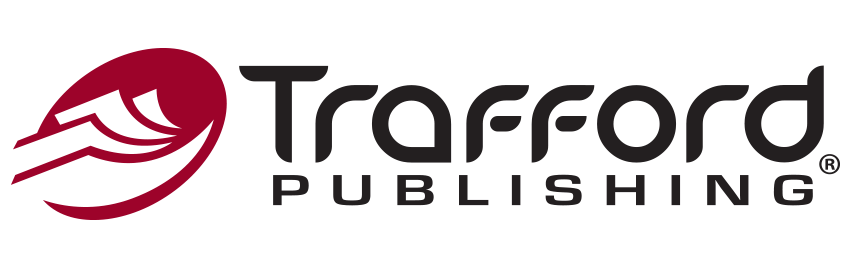Author Resources
Video Tutorials
How to Check Image Size & Resolution
In this video, I’ll show you how to check the size and resolution of your images using Adobe Photoshop. There are many different programs you can use to view your images, and most of them will allow you to access the image’s properties or attributes from the menu bar. If you can't find the size and resolution in one program, try another. If all else fails, you can always send the image to us and we can check it for you.
Quick Review: Image Size & Resolution Requirements
First, let’s briefly review the requirements and then we’ll go into Photoshop to check for them. If you are submitting images for your book’s cover or interior, they need to have a resolution of no less than 300 PPI, or pixels per inch. In addition, images for your interior need to be roughly 4 by 6 inches or larger. If they’re for the cover, they should be slightly bigger than the cover itself, adding at least an 1/8th of an inch to the cover’s top, bottom, and outside edge.
Photoshop Demonstration #1
To demonstrate how size and resolution work together, I have a few examples I’d like to show you. First, let’s look at this photograph. Let’s say we are interested in placing this image on a page inside a 6-by-9 book. Let’s also say we want this image to fit the width of the page which would be 6 inches. In Adobe Photoshop, you can check the size and resolution by going to ‘Image’ and ‘Image Size’. In the window that pops up, we see that the image is 6 ½ inches wide which is enough to span the width of the page. Unfortunately, the resolution of the image is only 150 pixels per inch, only half the resolution of what is required for publication.
However, in Adobe Photoshop and some other programs, you are able to change the size or resolution of an image. But when doing this, you need to be careful that changing one aspect of the image doesn’t negatively affect another aspect. For example, if we change the resolution of this image to the required 300 PPI, you’ll see that the image gets smaller. It is now only 3 ¼ inches wide, no longer big enough to fit the width of the final page. There is one other solution when using Photoshop or other image manipulation software. Before changing the resolution, be sure ‘Resample Image’ is selected. If you have the option, choose a bicubic setting that helps smooth out image enlargement. Now, when we change the resolution to 300 PPI, the width and height remain the same. This process is called resampling. And while it might get your image to meet the technical requirements of our printer, it is not always a perfect solution.
When you resample an image this way, it might look blurry or pixilated. Sometimes, like in this example, the trade off is acceptable. But other times, you will notice the quality of your image degrade so badly that the only remaining option will be to rescan the original photograph or artwork if you have it. If you have the original hardcopy image but are not able to rescan it yourself, you might be able to find scanning services at your local office supply store. We also offer our own scanning services. If sending an image for scanning, we recommend making a high quality photocopy for submission so that you don’t take the chance of losing your original image in the mail.
Photoshop Demonstration #2
Let’s look at another photo. Let’s say that we want this image to fill an entire page in a 5-by-8 sized book. By going to ‘Image’ and ‘Image Size’, we can see that this photo is only 2 inches wide and just over 3 inches tall, not nearly big enough to fill a 5 by 8 sized page. Its resolution is also very low, only 72 PPI.
Incidentally, 72 PPI is the standard resolution for images on the Internet. Their low resolution makes them faster to download when you’re surfing the web but it makes them bad candidates for publication. So if you’re pulling images off the Web, you’ll want to be sure to check their resolutions and that you have legal permission to reproduce them.
If we select the resampling button and change the resolution to 300 PPI, we could use this image but it could only be 2 inches wide. If we tried making it any bigger, it would lose resolution and become blurry or pixilated. This is what would happen if we tried to make the image fill a page in a 5-by-8 book. It just isn’t possible. The only solution would be to re-scan the original photograph at a higher resolution.
Photoshop Demonstration #3
Now let’s look at a couple of images we might want to use on the cover of a book. Let’s say we want this photo to fit width-wise across the middle of the front cover and our book size is 6 by 9 inches. The image is 6 inches wide, almost big enough to fit the width of the cover. Remember that when trying to fill a cover, you have to add 1/8th of an inch to the top, bottom, or outside edge of the cover. In this example, the image wasn’t going to touch the top or the bottom of the cover, but it was going to touch up against the outside edge. In this case, the image would need to be at least 6 1/8th of an inch wide.
We also notice that the resolution of the image is only 250 PPI, slightly less than the required 300. It would be best to re-scan this image if possible, but if you did not have the original image, you might be able to resample it to meet printer requirements. Select the ‘Resample Image’ button, then change the resolution to the required 300, and change the width to 6 1/8 or 6.125. Click ‘okay’. Next, it is a good idea to go to ‘View’ and ‘Actual Pixels’. If you think the image still looks pretty crisp and clear, it is probably safe to use on your cover. But if you notice any loss of quality, it is better to try re-scanning the original hardcopy or finding another image to use.
Photoshop Demonstration #4
Let’s look at one more image. Let’s say this image is an original painting you made to fill your 6-by-9 cover. Remember that in order to fill a cover, you have to add 1/8th of an inch of bleed space at the top, bottom, and outside edge. When we look at this image’s properties, we see that it is 300 PPI. The width of the image is 6 ½ inches, a little more than the minimum of 6 1/8. The height of the image is a little more than 7 ¾. If we wanted the image to fill the 6 by 9 cover, the height would need to be 9 ¼ inches, including 1/8 inch at the top and 1/8 inch at the bottom for bleed space. This image could fit the width of your cover but could not fit the height. If you could re-scan this image so that the height were 9 ¼ inches, you could then crop the sides of the image until it fit the width of the 6-by-9 book cover. When creating original artwork for your cover, it is a good idea to know the dimensions of your book’s final cover before beginning, and to keep in mind that the outer 1/8th inch at the top, bottom, and outside edge will be cropped off at the printer.
If you have any questions about images, please contact a representative at 1.888.232.4444 and we’ll be happy to assist you.
Prepare for Publication
Call a publishing consultant today at 844.688.6899 or e-mail sales@trafford.com. Your publishing consultant will assist you along the publishing process, make sure you read the terms and conditions, and take your payment. (We accept credit card, check, or money order). After the submission of your materials, you’ll be on your way to having your book published. Are you looking to sign up for additional marketing services? Call your Marketing Consultant today at 844.688.6899 to get a free consultation on the services that would work best for your marketing campaign. You may also send an e-mail to sales@trafford.com.
By clicking “Request My Free Consultation”, you are providing your electronic signature, voluntarily authorizing Trafford Publishing and its affiliates to contact you using a manual or automated telephone dialing system and send you advertisement or telemarketing messages by email or text/SMS/MMS message to the address and phone number you have provided above. You are not required to agree to this in order to buy products or services from Trafford Publishing. You certify that you are over the age of eighteen (18). You’ll get up to ten (10) messages per month. Standard message and data rates may apply. Click here to view our privacy policy.